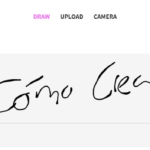La forma en que utiliza las macros de Excel en su propio día de trabajo está limitada únicamente por su imaginación y sus recursos.
Una vez que se acostumbre a las macros, probablemente querrá ver Visual Basic for Applications (VBA), el lenguaje de programación en el que se escriben las macros.
Puede editar cualquier macro que haya grabado, y esta es una buena manera de afinar sus macros y hacer cualquier ajuste.
También te recomendamos leer:
- Cómo crear una macro en Excel
- Cómo crear una pagina de Facebook
- Cómo crear una cuenta de Hotmail
- Cómo crear un código QR de forma sencilla
- Como crear cuenta en Google
Y recuerde, casi cualquier tarea que realice con Excel, puede ahorrar tiempo convirtiéndola en una macro.
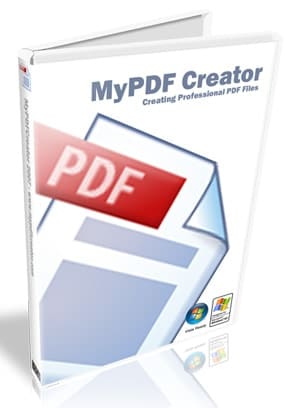
Así que PDF es un gran formato, y la mayoría de la gente ya sabe que usted puede abrir estos archivos PDF con la herramienta gratuita de Acrobat Reader.
Pero lo que la mayoría de la gente no sabe es cómo crear un archivo PDF.
Y eso es realmente una lá
stima, ya que la creación de sus propios archivos PDF puede ser tan fácil, y lo que es más importante: le ahorra muchos problemas a la hora de compartir sus documentos con amigos, familiares o tal vez con toda la Internet.
Así que es hora de cambiar eso!
Hay un montón de soluciones en Internet, una más difícil o costosa que otra. He elegido, en mi opinión, la solución más simple que funciona de forma bastante directa y le permite crear archivos PDF desde casi cualquier programa.
Puede encontrarla en http://www.mypdfcreator.com, pero vamos a empezar con un pequeño tutorial sobre los 3 pasos para crear sus propios archivos PDF:
Seleccionando la opción “Print”
La herramienta MyPDFCreator actúa como si fuera una especie de impresora.
Esto puede sonar un poco confuso, pero en realidad es muy útil, ya que ahora puede seleccionar el programa de cualquier aplicación que pueda imprimir.
Por lo tanto, supongamos que desea convertir un documento de Word a PDF.
Abra el archivo y para crear un índice en Word haga clic en Archivo y, a continuación, en Imprimir para abrir la ventana de impresión.
Seleccionando PDF Creator
Ahora verá el cuadro de diálogo de impresión estándar de Windows que contiene una lista desplegable con los nombres de las impresoras.
Asegúrese de que está seleccionado PDF Creator y, a continuación, simplemente haga clic en’Aceptar’.
Seleccionar el nombre de archivo deseado
Ahora verá una sencilla ventana de PDF Creator con algunas opciones y botones.
Puede enviar su archivo por correo electrónico directamente, o aplicar algunos ajustes de seguridad si lo desea, pero simplemente haga clic en el botón grande ’Guardar’ para seleccionar un nombre de archivo y guardar su nuevo archivo PDF.
Y eso es todo: sólo tiene que seguir estos 3 sencillos pasos y tendrá su propio archivo PDF en unos pocos clics y en cuestión de segundos.
Esto funciona para todos los documentos y programas: ¡siempre y cuando pueda imprimir su documento, puede guardarlo como un archivo PDF!