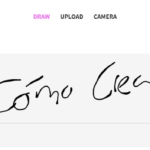En este artículo aprenderás cómo crear un archivo PDF y editarlo de una manera rápida y sencilla, para ello te enseñaré un programa que te permitirá realizar muchas cosas, no sólo modificar documentos PDF sino que también podrás convertirlos a otro formato, como por ejemplo de Word Excel, Powerpoint u otros…
Asimismo podrás agregar marcas de agua, enlaces, imágenes, etcétera… a continuación te explicaré cómo hacerlo así que sin más preámbulos empecemos…
Descargar software para crear un archivo PDF
El programa que vamos a utilizar para saber como crear un archivo PDF se llama PDFElement y desde esta página web podrás descargarlo e instalarlo en tu ordenador.
El programa tiene dos versiones, una Standard y otra Pro y actualmente es de pago pero tiene una opción gratuita en la que te dejan probar todas sus funciones.
Para descargarlo tan solo tienes que entrar en la homepage y hacer click sobre el botón azul «Probar PDFElement Pro» para que inicie la descarga.
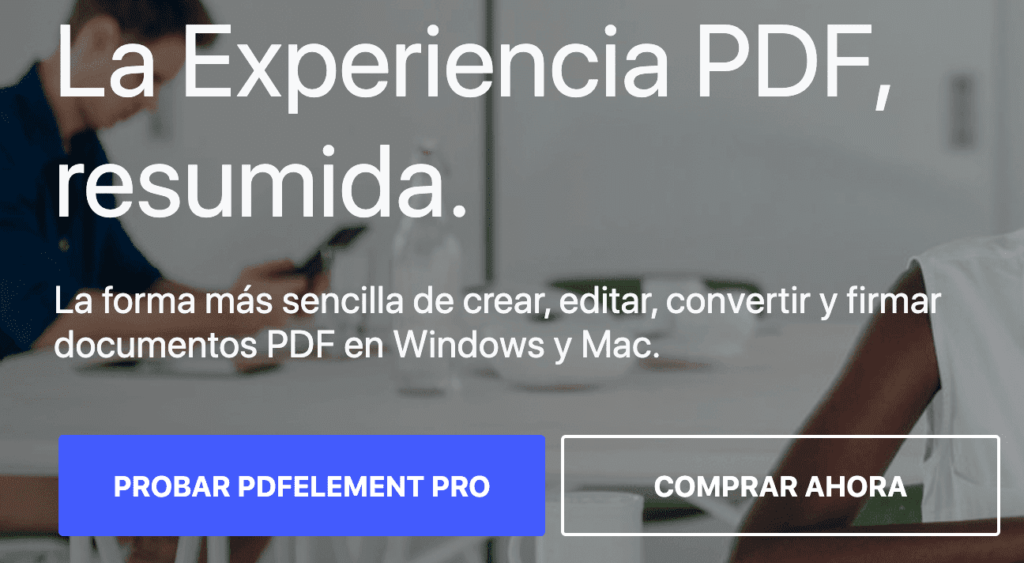
Una vez que lo tengas instalado en tu ordenador, vamos a comenzar a revisar las principales funciones que ofrece este programa, las cuales considero que van a ser de mucha utilidad y una de las funciones más importantes que ofrece es la que te permite editar cualquier documento pdf como si lo estuvieras haciendo en Word.
Crear un archivo PDF
Esta es una de las funcionalidades básicas y la principal que nos trae a este artículo y es que crear un archivo PDF es tan sencillo es como abrir el programa PDFElement y sobre el menú de la parte superior hacer click en «Nuevo«.
Ahí se nos abrirá una nueva página en blanco, o lienzo, como si se tratase de Microsoft Word en la que podremos empezar a escribir.
Siéntete libre y tranquilo de utilizarlo como cualquier otro editor de documentos y no tengas miedo ya que es muy sencillo.
Con la opción de crear un archivo PDF puedes añadir textos, índices, imágenes, párrafos, enlaces… todo lo que puedes añadir en Word.
Una vez tengas tu archivo terminado tan solo busca el botón de guardar que se encuentra en la esquina superior derecha y haz click sobre el, tendrás que elegir un nombre y una ruta en la que guardarlo y ya lo tendrás disponible en tu ordenador.
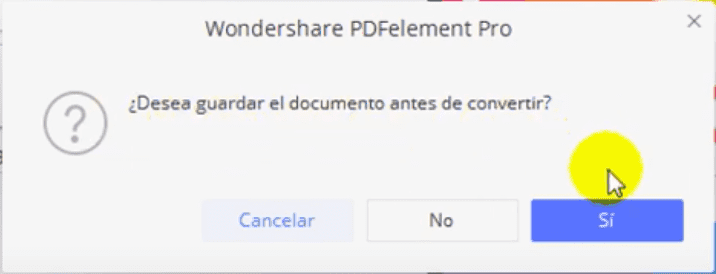
Editar un archivo PDF
Una de las primeras funcionalidades que nos ofrece este software es la capacidad de editar archivos PDF.
Para ello presiona justamente donde dice editar PDF para seguidamente después ubicar en tu equipo donde se encuentra el archivo que quieres editar.
Una vez que tengas el documento PDF que quieras abierto en el programa, ya se puede editar tal y como si lo estuvieras haciendo desde Microsoft Word.
Tan solo haz clic encima del texto que deseas editar y podrás modificarlo a tu gusto, por ejemplo, puedes cambiar títulos, cambiar texto, aumentar o disminuir el tamaño de fuente o incluso puedes eliminar cualquier imagen que tenga el fichero.
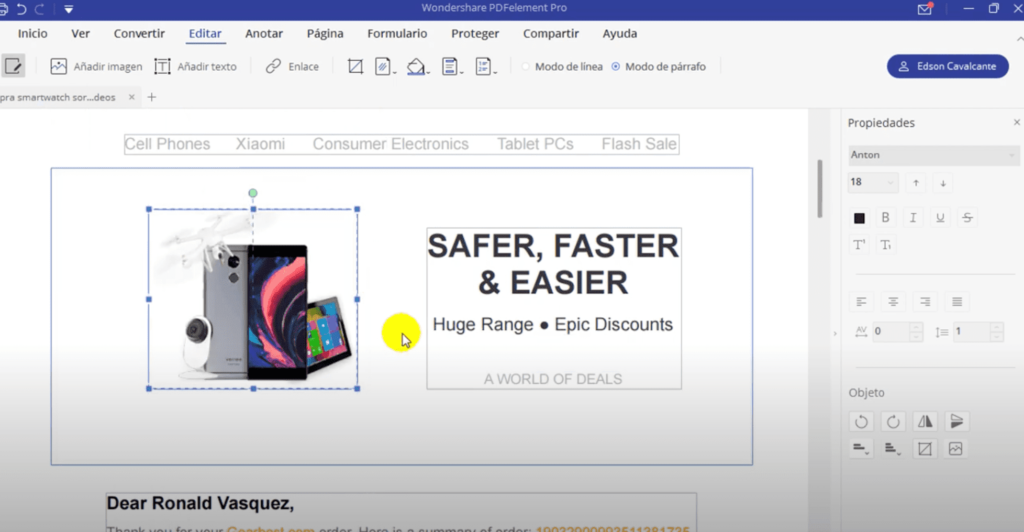
Por ejemplo, para añadir o editar imágenes, puedes arrastar una foto desde tu ordenador hasta la zona del documento que tú quieras, una vez que tengas la foto posicionada, puedes aumentar o disminuir el tamaño de dicha imagen haciendo click desde las esquinas de las mismas.
Pero no solo títulos, texto e imágenes te permite modificar este software. También si lo deseas puedes cambiar los enlaces que contenga el documento PDF.
Para ello, localiza un enlace que quieras modificar y situate encima de él, aparecerá una cajita en la que poder poner tanto el nuevo título como el nuevo enlace. Cuando lo tengas tan solo haz click en el botón de «Establecer«.
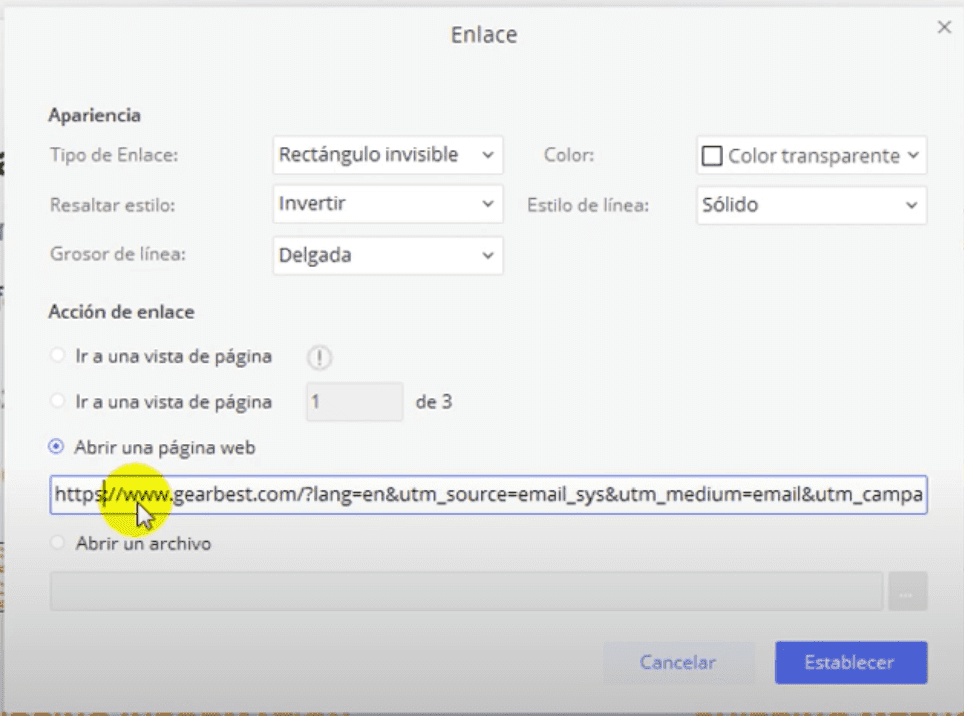
Convertir un documento PDF
Esta es otra de las funcionalidades interesantes que nos ofrece PDFElement y es que desde el mismo software podemos convertir un archivo PDF al formato que más nos interese.
Algunos de estos formatos más famosos son Microsoft Word y Microsoft Powerpoint aunque también podemos convertir un archivo PDF a imagen o a texto plano.
Para convertir un archivo PDF a imagen, por ejemplo, tenemos que seguir los mismos pasos que el punto anterior.
Esto es, abrimos el programa, seleccionamos la ruta donde se encuentra el PDF y lo cargamos pero a diferencia de la opción sobre cómo crear un archivo PDF ahora nos tenemos que dirigir a la pestaña de «Convertir«.

Desde esta pestaña tendremos que elegir el nombre del fichero y el formato, para este caso utilizaremos el formato JPG. Una vez tengamos estos datos tan solo tenemos que hacer click sobre el botón de «Guardar«.
Si te diriges a la ruta donde lo has guardado podrás ver el archivo PDF convertido a imagen.
Como dato adicional decir que el programa crea una imagen diferente por cada página que tenga tu fichero PDF.
Convertir de Word a PDF
Esta es otra funcionalidad muy interesante que nos ofrece este programa y es la posibilidad de convertir cualquier documento de Microsoft Word a PDF.
Para ello, desde la ventana principal de PDFElement tenemos que hacer click en la opción que dice «Crear PDF desde Microsoft Office, formatos de imagen y otros archivos».

Automáticamente se nos abrirá la ventana para elegir el documento que queremos convertir.
Una vez que lo hayamos seleccionado y hayamos revisado que todo está bien automáticamente se nos habrá convertido a fichero PDF. Podemos realizar este proceso tanto con un Word, como con un Excel o con un Powerpoint por ejemplo.
Para guardar los cambios tan solo tendremos que hacer click sobre el botón de la parte superior a la derecha y elegir un nombre para el nuevo fichero.
Optimizar un archivo PDF
Por último, una de las opciones mas interesantes es la posibilidad de optimizar el tamaño de un fichero PDF.
Con esta funcionalidad puedes reducir el tamaño de tu document y pasar de que un archivo PDF pese varios megas a dejarlo a tan solo unos pocos Kbs.
Para ello desde la pestaña de «Convertir» tendremos que hacer click sobre la opción de «Optimizar PDF«

Al hacer click se nos abrirá una ventana nueva con todas las opciones disponibles de optimización.
Esta ventana te indicará cuánto pesa tu documento PDF junto con el tamaño final del archivo una vez se le aplique la optimización pero si quieres reducir su tamaño todavía mas puedes utilizar la barra horizontal para ajustar la calidad del fichero.
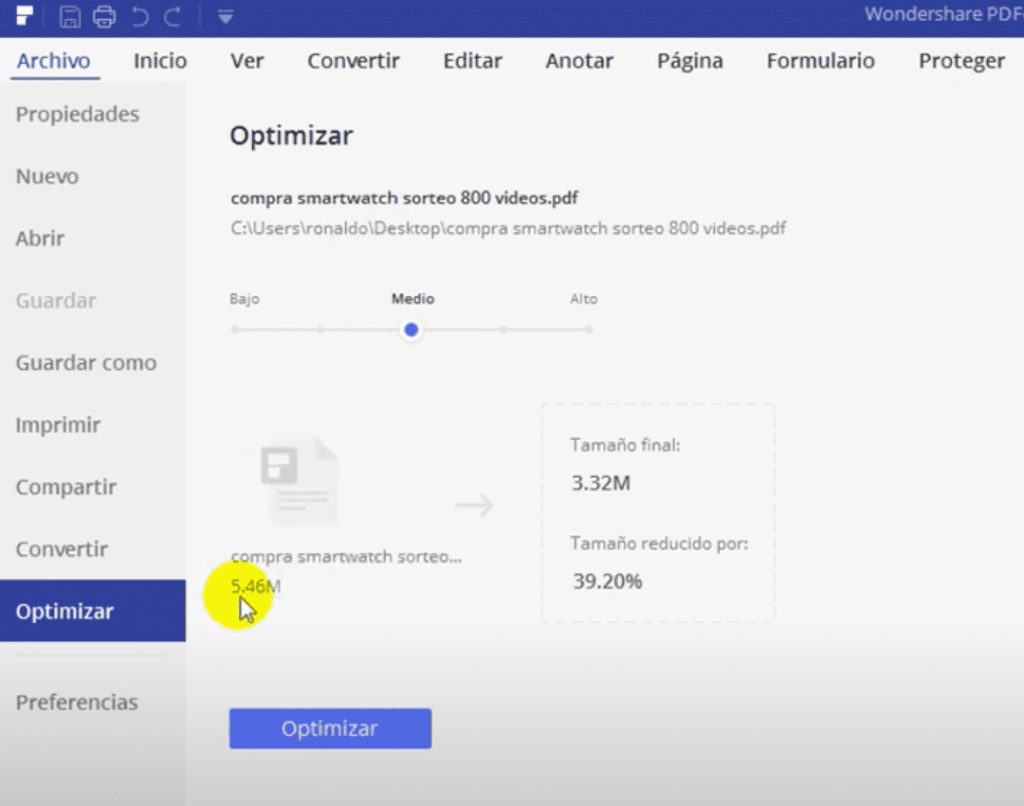
La opción «Bajo» de la optimización, la mas potente, realmente lo que está haciendo es comprimir y reducir la calidad de las imágenes del documento PDF con el fin de obtener un tamaño menor.
Una vez satisfecho y para guardar los cambios tan solo tendrás que hacer click sobre el botón azul de «Optimizar«. Esta opción creará una copia optimizada del archivo PDF original.
Como nota decir que este artículo es la versión actualizada de este otro aunque también te recomendamos la lectura de este.