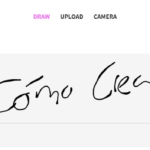Los discos de estado sólido o discos SSD están disponibles desde hace varios años y ofrecen una ventaja considerable en términos de velocidad de acceso en comparación con los discos duros convencionales. La instalación de Windows 10 en un disco SSD puede mejorar notablemente los tiempos de inicio, pero es importante tener en cuenta que el funcionamiento de un disco SSD es diferente al de los discos duros convencionales.
En este artículo, vamos a ver varios consejos para optimizar un disco SSD con Windows 10.
También te recomendamos leer:
- Cómo crear un archivo PDF
- Cómo crear un acceso directo de una web
- Cómo crear una carpeta en Windows (3 formas distintas)
Diferencias entre discos de estado solido y convencional
Los discos SSD utilizan una tecnología similar a la de las tarjetas de memoria flash, como las que se encuentran en las cámaras digitales, las cámaras o los mismos USB.
No tienen piezas móviles, tienen tiempos de acceso rápidos y la información almacenada en ellas es «no volátil».
Esto significa que los datos se almacenan de forma permanente incluso cuando se corta la corriente.

Los discos duros convencionales, por otro lado, son esencialmente dispositivos mecánicos que utilizan platos circulares giratorios que retienen los datos magnéticamente, los datos son accedidos por un brazo que lee los datos en constante movimiento.
Un disco duro convencional moderno tiene una velocidad de lectura de unos 106MB/s y un tiempo de acceso de unos 12ms. Compara eso con unos 270MB/s y 0,08ms para un disco de estado sólido, ¡y podrás ver lo rápido que puede ser un SSD en el acceso a tus datos!
La instalación de Windows 10 en una SSD requiere un enfoque diferente de la administración de discos que el de utilizar un disco convencional.
Ventajas de utilizar discos SSD con Windows 10
Los datos marcados para ser borrados en un disco convencional no se borran en absoluto, sólo se marcan como disponibles para ser sobrescritos. Los datos de una unidad SSD se separan en «páginas». Estas páginas están organizadas en «bloques», que contienen varias páginas.
Aunque los discos SSD pueden leer y escribir páginas, sólo pueden borrar bloques completos.
En una unidad bien utilizada, habrá muchos bloques «sucios» en los que se usarán algunas páginas y otras estarán disponibles para su sobrescritura.
La unidad necesita, en primer lugar, copiar todas las páginas con datos dentro de un bloque en la caché, borrar el bloque y volver a escribir los datos. Esto puede eventualmente causar una degradación en el rendimiento.
Windows 10 admite un comando TRIM, que elimina los bloques sucios, eliminando los que contienen archivos que han sido eliminados, y reescribiendo los datos válidos cuando se recibe el comando de eliminación.
Configurar Windows 10 con un disco SSD
Asegúrate de configurar el modo de configuración de almacenamiento en AHCI en la BIOS, que permite que todas las características SATA funcionen correctamente antes de instalar Windows 10 en la SSD para aumentar el rendimiento.
La aplicación Toolbox de Intel le permitirá entonces ejecutar TRIM manualmente. Puedes descargártela desde el siguiente enlace:
También es importante instalar los controladores SATA correspondientes para obtener el mejor rendimiento.
Descarga la última versión de los controladores de Intel de almacenamiento rápido en el sitio web de Intel si utilizas un controlador de estos.
Los discos SSD utilizan el tiempo de inactividad para realizar tareas rutinarias, limpiando cualquier dato sucio, por lo que es importante que Windows no apague la unidad después de un período de tiempo determinado.
Para comprobarlo, vaya al Panel de control, Sistema y seguridad, Opciones de energía, ‘cambiar la configuración del plan‘ en el perfil equilibrado, haga clic en ‘cambiar la configuración de energía avanzada‘, expanda el ‘Disco duro’ y asegúrese de que ‘Apagar el disco duro después de‘ esté configurado como ‘Nunca‘.
Algunos otros ajustes que debes comprobar
Comprueba que la desfragmentación del disco esté desactivada: esto puede degradar el rendimiento del disco SSD si está activada.
Para ello haz clic con el botón derecho del ratón en el menú «Ordenador» y selecciona «Propiedades«, «Herramientas» y «Desfragmentar ahora«.
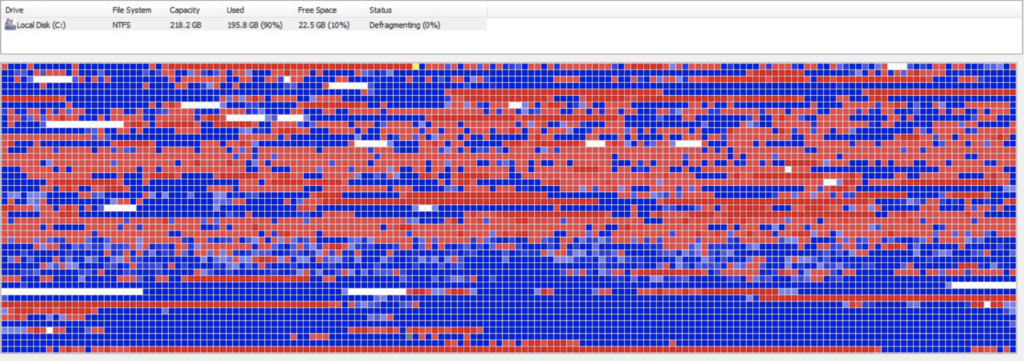
Desde aquí, puede desactivar la desfragmentación y cualquier otro programa.
La indexación de la unidad también debe estar desactivada, haga clic con el botón derecho del ratón en la unidad, «Propiedades» en la pestaña «General«.
Deshabilitar ‘Superfetch‘, hacer clic con el botón derecho del ratón en ‘Computadora‘, ‘Administrar‘, ‘Servicios y Aplicaciones‘, ‘Servicios‘, ‘Superfetch‘ establecer ‘Tipo de inicio‘ en ‘Deshabilitado‘.
Por último, echa un vistazo a la utilidad de ajuste de discos SSD del foro de OCZ. Esto le permitirá realizar estos cambios desde un solo menú.
Con la caída de los precios de los discos SSD, ahora podría ser el momento instalar uno de estos junto a tu Windows 10.