Ya hemos visto en artículos anteriores ejemplos sobre cómo crear carpetas en los diferentes sistemas operativos. Algunos nos estabais pidiendo cual es el procedimiento lógico usaod para crear una carpeta en windows. En este artículo vamos a desgranar el método para crear una carpeta en Windows de diferentes métodos.
También te recomendamos leer:
- Cómo crear carpetas en Android y tener organizadas tus apps
- Cómo crear acceso directo de una web
- Cómo crear un indice en Word
- Como Crear Stickers para Whatsapp
- Cómo crear un grupo de Whatsapp
Pasos para crear una carpeta en Windows desde el explorador
Esta es la forma mas sencilla de crear una carpeta en Windows. No tienes que tener ningún conocimiento técnico ni saber cómo funcionan las tripas de tu sistema operativo. Dicho esto, vamos al lío, estos son los pasos para crear una carpeta en el explorador de Windows:
- No importa desde el directorio en que lo haces.
- Sitúa el puntero del ratón en una zona dónde no haya otros elementos.
- Haz click con el botón derecho de tu ratón, a continuación se abrirá un menú contextual.
- En ese menú contextual te diriges y haces click en Nuevo.
- De nuevo te aparecerá un nuevo submenú, tienes que hacer click en el elemento Carpeta.
- Casi por arte de magia aparecerá un icono con forma de carpeta y con espacio suficiente como para poner un nombre.
- Cuando hayas escogido el nombre, haz click sobre la tecla Enter.
- Fin del proceso.
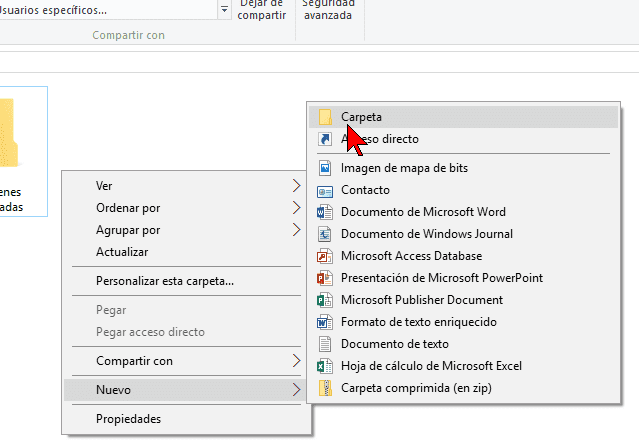
Si no conocías esto, Windows ofrece muchísimas formas para customizar una carpeta recién creada.
Si por ejemplo quieres cambiar propiedades como el icono de la carpeta o su visibilidad, tendrás que hacer lo siguiente:
- Con el puntero del ratón ponerte encima de la carpeta a personalizar.
- Haz click con el botón derecho del ratón encima de ella y se abrirá un nuevo menú.
- Dirígete a Propiedades, haz click y se abrirá una ventana.
- Ves a la pestaña de personalizar y juegas con las diferentes opciones.
No tengas miedo de ir probando cada una de las opciones para encontrar la configuración que necesitas.
Todo en la informática se puede resolver.
Crear una carpeta en Windows desde la consola
Otra opción que tenemos es la de crear una carpeta en Windows desde la consola. O la terminal. O la línea de comandos. Como más te guste llamarlo.
Esta opción es para usuarios medianamente avanzados. Pero no tengas miedo, es muy sencillo.
Para que se abra la terminal has de apretar a la vez las teclas WIN + R y nos aparecerá una ventana nueva con una casilla para introducir texto.
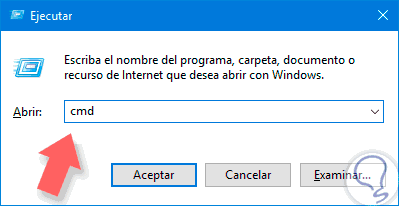
Escribimos CMD y pulsamos el botón ENTER o hacemos click en el botón Aceptar. Automáticamente verás una ventana negra con letras en blanco (por lo general)
Esta es la línea de comandos.
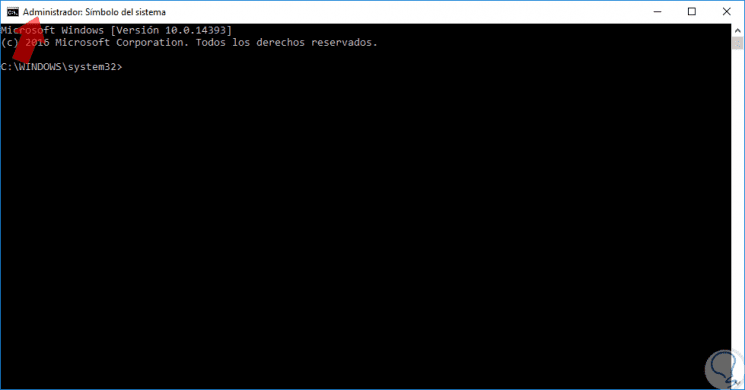
Todo lo que haces en tu ordenador a través de menús, opciones y ventanas se puede hacer escribiendo comandos desde la consola. Es el mayordomo que hace cosas por ti en el navegador.
También para abrir la terminal de Windows podemos hacerlo apretando WIN + X y nos aparecerá un menú en el que tendremos que hacer click sobre Símbolo de sistema (administrador)
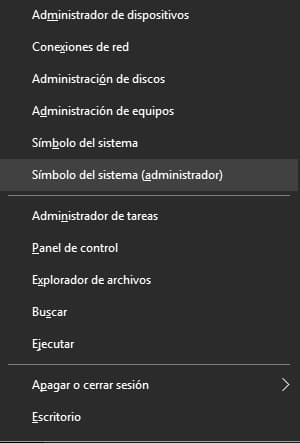
Esta opción te otorga permisos de administrador sobre todas las acciones que realices sobre la consola. Ten cuidado.
Cuando tengamos abierta la consola podemos crear una carpeta escribiendo lo siguiente:
mkdir nombre_de_carpeta
También puedes crear todas las carpetas que quieras con el siguiente comando:
md nombre_de_carpeta_1 nombre_de_carpeta_2 nombre_de_carpeta_3 nombre_de_carpeta_...
Crear una carpeta oculta en Windows
Esta es otra opción que podemos usar para crear una carpeta en Windows. El sistema operativo de Microsoft te permite también hacer que una carpeta sea invisible.
Mediante esta opción vas a poder guardar todo tipo de contenido que quieras y hacer que esté escondido a la vista del resto de usuarios.
Y seguirá siendo accesible siempre por ti. Siempre y cuando recuerdes donde está esa carpeta oculta…
Para hacerlo tienes que seguir los mismos pasos que al principio del artículo pero en el momento de elegir cómo se llamará a la carpeta deberás pulsar la combinación de teclas Alt y los números 0160.

Esta combinación representa al carácter vacío. Puedes dejar el nombre así o añadir tantos caracteres vacíos como quieras.
Asegúrate que el sistema operativo tiene activada la opción de Mostrar o ocultar y marcar la casilla de archivos ocultos.
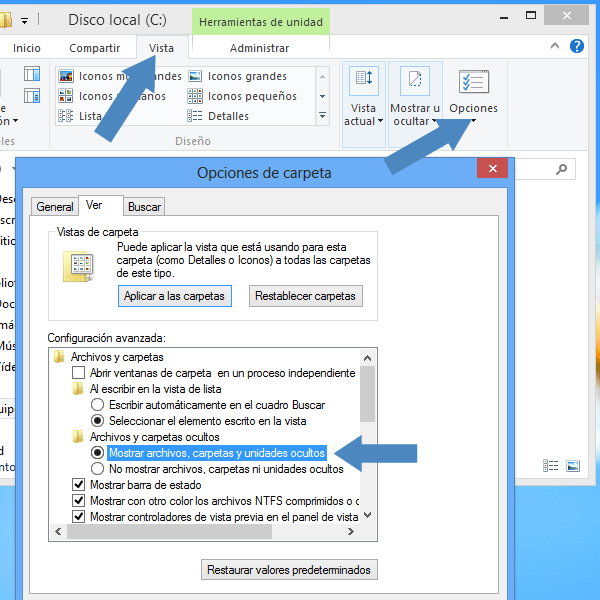
Sino, la carpeta oculta que acabas de crear se verá por defecto para todos los usuarios.
Si quieres saber si activaste esta configuración, puedes hacer click sobre el menú del explorador de archivos Vista > Mostrar o ocultar y marcar la casilla de archivos ocultos.
Si ya quieres terminar de darle un punto de ocultismo a tu carpeta también puedes cambiar su icono y no poner nada.
O poner el icono de que no hay nada. El icono vacío.
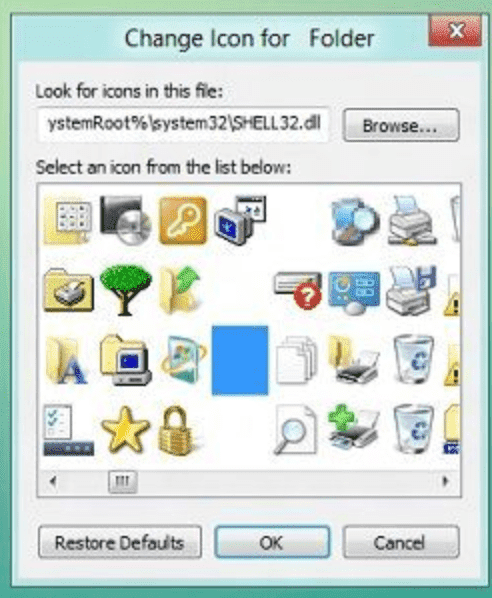
Para ello pon el puntero del ratón sobre la carpeta y haz click con el botón derecho del ratón.
Ves a la pestaña Personalizar, haz click sobre el botón Cambiar icono y de la lista de iconos disponibles selecciona el icono vacío. Si esto te ha parecido fácil que me dices a crear una newsletter ¿te atreves?



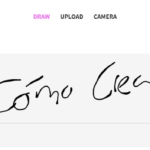
Buenss noches, muy buenas las explicaciones los felicito y muchas gracias
Muchas gracias José 🙂
buenas noshes :v
Excelente tutorial bien explicito gracias
En serio le entendiste eres hacker o que porque si lo eres enseñame a serlo
Vale, lo primero que tienes que hacer es descargar los planos de la pipebender.
Un saludo!